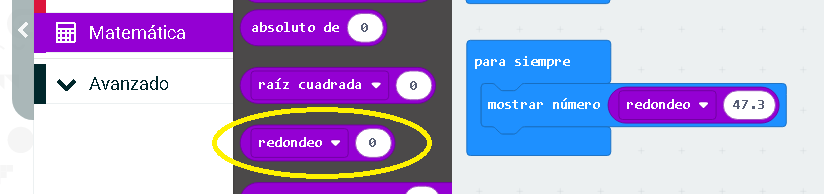Operaciones matemáticas son usadas diariamente en el colegio, la universidad, el trabajo, etc. de ahí su importancia de comprenderlas y conocerlas. Con microbit podemos hacer matemáticas y crear interesantes proyectos. En este capítulo aprenderemos a hacer una calculadora usando la tarjeta microbit.
Los bloques relacionados con matemáticas en microbit (MakeCode), se encuentran ubicados en el menú: “Matemáticas” como muestra la siguiente figura:
Al dar click en este menú aparecerá una ventana como la siguiente:
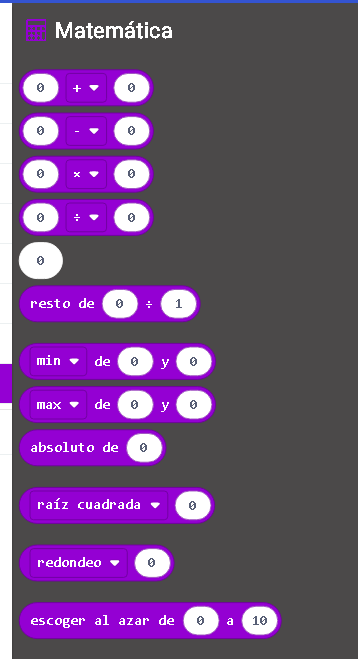
Podemos observar bloques relacionados con:
• Suma.
• Resta.
• División.
• Multiplicación.
• Resto de.
• Mínimo.
• Máximo.
• Absoluto.
• Raíz cuadrada.
• Redondeamiento.
• Escoger al azar.
Para probar cada una de estas operaciones, podemos utilizar el bloque: “Mostrar número”. Para comenzar, cree un nuevo proyecto dando click en el icono “micro:bit”, como mostrado en la siguiente figura:
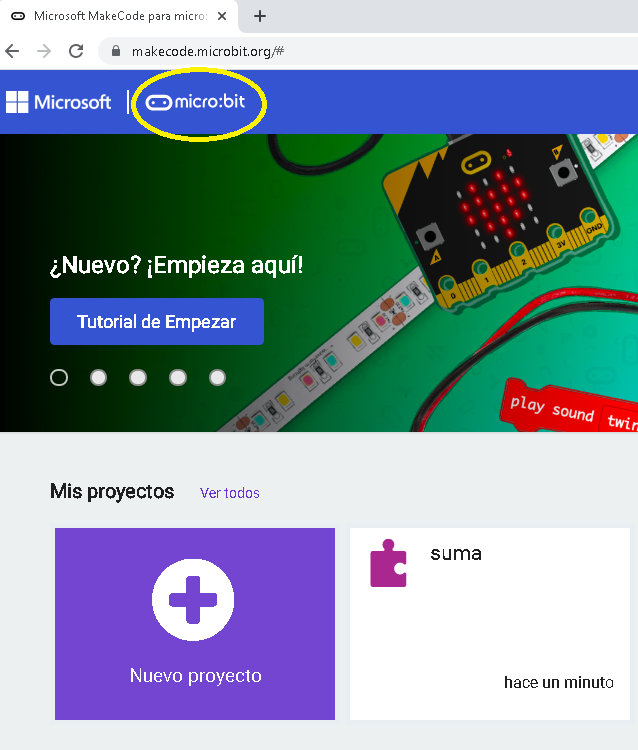
Dele un nombre, y aparecerá un programa con los siguientes bloques:
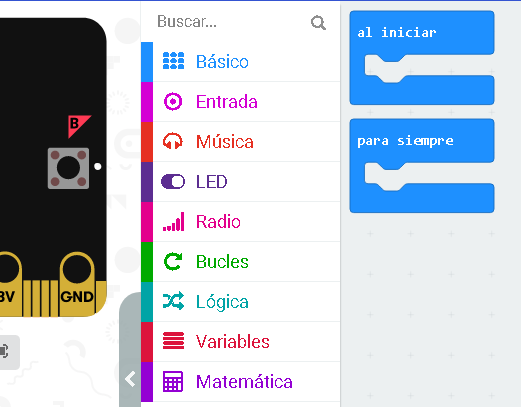
En el bloque: “para siempre”, podemos encajar el bloque: “mostrar número” . Para esto de click en el menú: “Básico”, de click en el bloque: “mostrar número” y arrastrarlo hasta encajar en el bloque: “para siempre” como muestra la siguiente imagen:
Todos los bloques relacionados con “Matemáticas”, devuelven un número como resultado de la operación que se está ejecutando. Por ejemplo, vamos a sumar 2 números. Para esto, vaya al menú: “Matemáticas” y de click el bloque: suma, luego arrastrarlo hasta encajar en el bloque: “Mostrar número”, como muestra la siguiente imagen:
Ahora debe aparecer algo como:
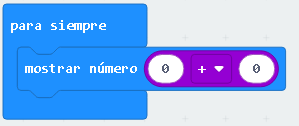
Podemos dar valores al bloque y comprobar el resultado, ejecutando el programa con el botón: “Iniciar simulador”, como muestra esta figura:
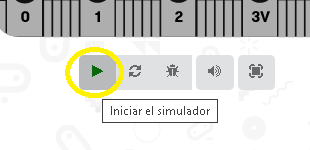
El siguiente programa:
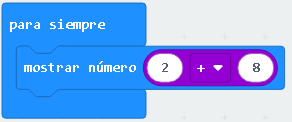
Mostrará secuencialmente en el display de LEDs el valor de 10.
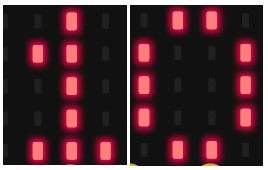
Así, pruebe con diferentes números y vea los resultados. Puede sumar números como:
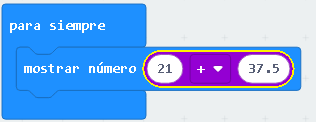
Esta suma mostrará: 58.5 en el display.
Para la resta puede repetir los pasos anteriores o puede ir al menú desplegable del bloque: suma (+):
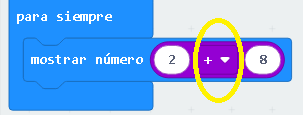
y seleccionar la operación matemática que desee usar, como muestra la siguiente figura:
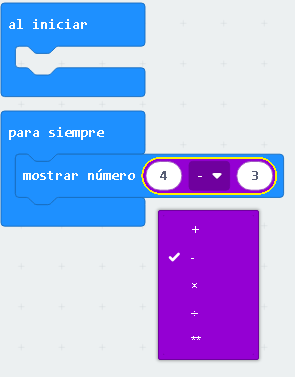
Podemos obtener el “resto de” dividir 2 números, es decir: el número que queda sobrando cuando la división no es exacta, usando el siguiente bloque:
Podemos obtener el “mínimo” de 2 números, es decir cual es menor. Por ejemplo el siguiente programa mostrara el numero 3:
También, podemos obtener el “máximo” de dos números, es decir: cuál número es mayor. Por ejemplo el siguiente programa mostrara el numero 58:
El bloqueo: “absoluto de”, puede ser usado cuando se quiere saber el valor de un número sin su signo. Si se usa este bloque con un número positivo, el bloque devolverá el mismo número: Por ejemplo es siguiente programa mostrara el numero 24 en el display, eliminando el signo negativo (-).
También, podemos calcular la “raíz cuadrada” de un número. Recordemos, la raíz cuadrada de un número es: otro número que cuando se multiplica por sí mismo, se convierte en el número original. Por ejemplo el siguiente programa mostrara el numero 5 en el display:
El bloque: “redondeo” es usado con números decimales, para acercar el número hacia su valor entero más próximo, siguiendo la regla: “Si un número tiene una parte fraccionaria mayor o igual a 0.5 , el número se redondea al siguiente valor entero más alto; de lo contrario se redondea al siguiente valor entero más bajo”. El siguiente ejemplo mostrará el número 84 en el display:
El siguiente programa muestra el número 47 en el display:
Con números decimales podemos obtener el número entero más próximo hacia arriba (ceiling), el numero entero más próximo hacia abajo (floor) y eliminar la parte fraccionaria (truncar). Estas funciones aritméticas, se pueden seleccionar en el menú desplegable del bloque: “redondeo” como muestra la siguiente imagen:
Con los anteriores operadores y funciones podemos hacer una calculadora y en la siguiente sección veremos cómo hacerla.
CALCULADORA. BLOQUES BASE
Con la tarjeta microbit podemos construir una calculadora de manera muy sencilla. Para comenzar cree un nuevo proyecto, dele algún nombre y genere el siguiente programa:
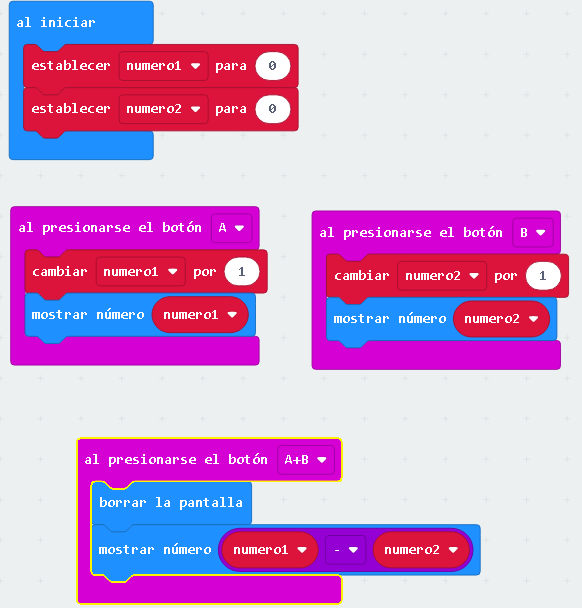
Primero cree 2 variables llamadas “numero1” y “numero2” como mostrado en la siguiente imagen:
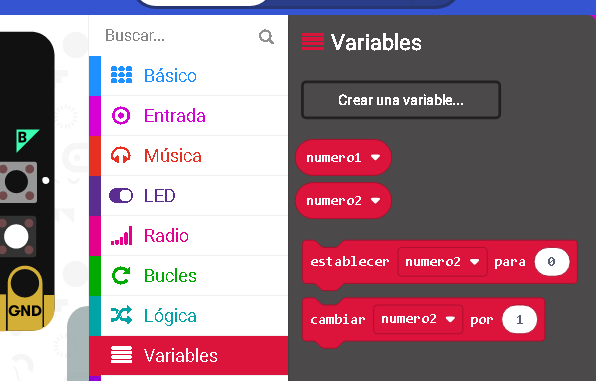
Después vaya al menu “Variables”, de click en el bloque: “establecer para” y arrastrarlo hasta encajar en el bloque: “al iniciar”, como muestra la siguiente imagen:
Repita el anterior paso y así poder inicializar las 2 variables: “numero1” y “numero2” con un valor de cero (0), como muestra la imagen:
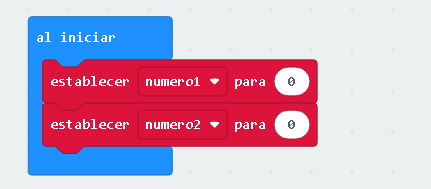
Ahora vaya al menú: “Entrada” y de click en el bloque: “al presionarse el botón”, arrastrándolo hasta la ventana de edición, como muestra la siguiente imagen:
Repita el paso anterior 2 veces más, hasta tener 3 bloques: “al presionarse el botón” y el menú desplegable de ese bloque:
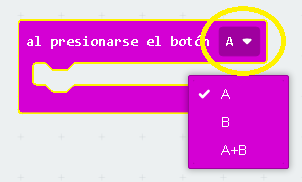
Seleccione uno para el botón “A”, otro para el botón “B” y el otro para el botón “A+B”.
Ahora, vaya al menu: “Variables” y de click en el bloque: “cambiar por” y arrastrarlo hasta encajar en el bloque: “al presionar el botón A” como muestra la figura:
Repita el anterior paso para el bloque: “al presionar el botón B” y configure en el menú desplegable:
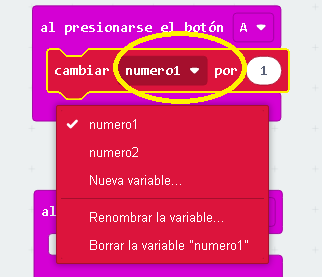
el bloque: “cambiar por” de la siguiente forma: en el botón “A”, “cambiar numero1 por” y el botón “B”, “cambiar numero2 por”, como muestra la imagen:
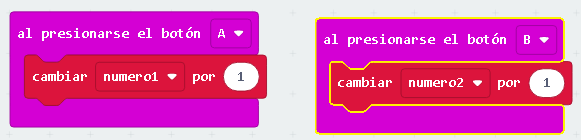
El bloque: “cambiar por”, lo que hace es incrementar la variable “numero” en 1, así, cuando presionamos el botón A, la variable “numero1”, pasa de 0 para 1, de 1 para 2, de 2 para 3 y así sucesivamente. Ahora es mostrar la variable en el display. Para eso vaya al menú: “Básico” y de click en el bloque: “mostrar número” y arrastrarlo hasta encajar en el bloque: “al presionar el botón”, como muestra la siguiente imagen:
Ahora, vaya al menu: “Variables” y de click en la variable: “numero1” y arrastrarla hasta encajar en el bloque: “mostrar número”, como muestra la figura:
Repita los pasos anteriores para el botón “B” y la variable “numero2”.
Ahora vaya al menú: “Básico”, de click en el bloque: “borrar pantalla” y arrástralo hasta encajar en el bloque: “al presionar el botón A+B”, como muestra la siguiente figura:
Ahora, vaya al menú: “Básico”, de click en el bloque: “mostrar número”, y arrastrarlo hasta encajar en el bloque: “al presionar el botón A+B”, como muestra la figura:
Ahora, vaya al menu: “Matemáticas”, de click en el bloque: “suma” y arrastrarlo hasta encajar en el bloque: “mostrar número”, como muestra las siguiente imagen:
Ahora, vaya al menu: “Variables”, de click en la variable: “numero1” y arrastrarlo hasta encajar en uno de los operandos del bloque: “suma”, como muestra la siguiente imagen:
Ahora, repetir el paso anterior, pero para la variable: “numero2”, como muestra la siguiente imagen:
Listo, ya puedes probar la calculadora. Ejecute el programa con el botón: “Iniciar simulador”

y con el botón “A”, seleccionar un valor que será almacenado en la variable: “numero1”. Con el botón “B”, selecciona un número que será almacenado en la variable: “numero2” y con el botón “A+B”, ejecuta la operación matemática, mostrando el resultado en el display de LEDs. Para probar con resta, multiplicación y división, seleccionada en el menú desplegable del bloque: “suma” (+), como muestra la siguiente imagen:
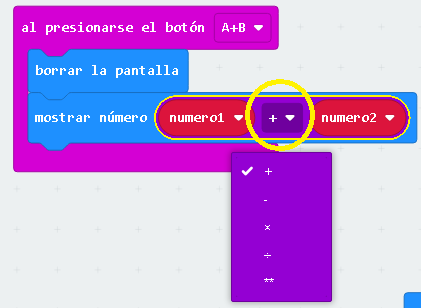
CALCULADORA. BLOQUES MEJORADOS.
Ahora, se puede mejorar el programa de la calculadora, agregando bloques para mostrar en el display de LEDs, la operación que se va ha ejecutar, como muestra la siguiente figura:
El programa sería el siguiente:
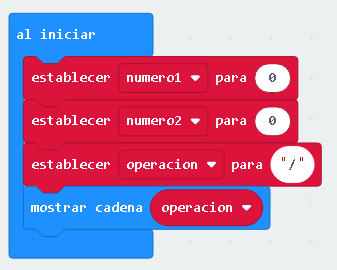
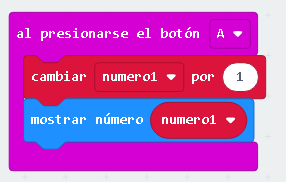
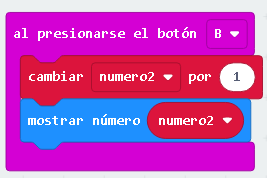
Para hacer este programa, crear una nueva variable de tipo “texto”, llamada: “operación”. Para crear la variable, vaya al menú: “Variables” y cree la variable. Después de crearla, el menú: “Variables”, debe mostrar algo como en la siguiente figura:
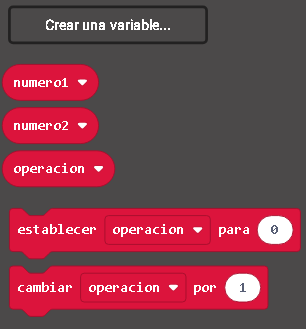
Ahora, agregar un bloque: “establecer para”, al bloque: “al iniciar”, como mostrado en la siguiente figura:
Después, ir al menú: “Avanzado” y seleccionar el menú: “Texto”. De click en el primer bloque y arrastrarlo hasta encajar en el bloque: “establecer para”, como se muestra en la siguiente figura:
Así, la variable “operación” es configurada como de tipo texto y va ha recibir caracteres o texto. Después, vaya al menú: “Básico” y de click en bloque: “mostrar cadena”, arrástralo hasta encajar en el bloque: “al iniciar”. Ahora, vaya al menu: “Variables” y de click en la variable: “operación”, arrastrarla hasta encajar en bloque: “mostrar cadena”, como muestra la siguiente figura:
Ahora, podemos digitar en el bloque: “establecer operacion para “ ”” el caracter “+”, para representar la suma, el carácter “-”, para representar la resta, el carácter “x”, para representar la multiplicación y el carácter “/”, para representar la división, como muestra la siguiente figura:
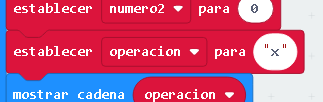
Al código en el bloque: “al presionar botón A+B” también es necesario modificarlo. Para esto, vaya al menú: “Lógica” de click en el bloque: “si entonces” y arrástralo hasta encajar en el bloque: “al presionar botón A+B”
Ahora, con el botones de expansión (+) y (-) del bloque: “si entonces”, forme el bloque para que sea similar al visto en la siguiente figura:
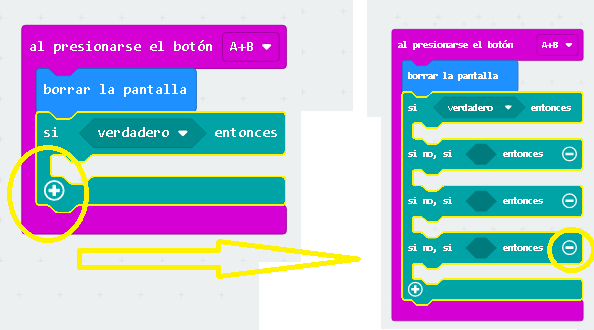
Ahora, vaya al menu: “Lógica” y de click en el bloque: “comparación de igualdad” (=) y arrastrarlo hasta encajar en el bloque: “si entonces”, como muestra la siguiente figura:
Ahora, vaya al menú: “Avanzado -> Texto” y de click en el bloque: “compara con” y arrastrarlo hasta encajar en el bloque de comparación matemática, como muestra la siguiente figura:
Ahora, vaya al menu: “Variables”, de click en la variable: “operación” y arrastrarla hasta encajar en el bloque: “compara con”, como muestra la siguiente figura:
Ahora, vaya al menú: “Básico”, de click en el bloque: “mostrar número” y arrastrarlo hasta encajar en el bloque: “si entonces”. Luego vaya al menú: “Matemáticas”, de click en el bloque de suma y arrastrarlo hasta encajar en el bloque: “mostrar número”. Luego vaya al menú: “Variables” y de click en la variable: “numero1” y arrastrarlo hasta encajar en el bloque de suma. Hacer lo mismo con la variable: “numero2”. Repita este paso para todos los bloques: “si no, si entonces”, pero en el menú: “Matemáticas”, seleccione el bloque de resta, multiplicación y división. Ahora, en los bloques: “compara con”, digite para la suma el carácter “+”, para la resta el carácter “-”, para la multiplicación el carácter “x” y para la división el carácter “/”, como muestra la siguiente figura:
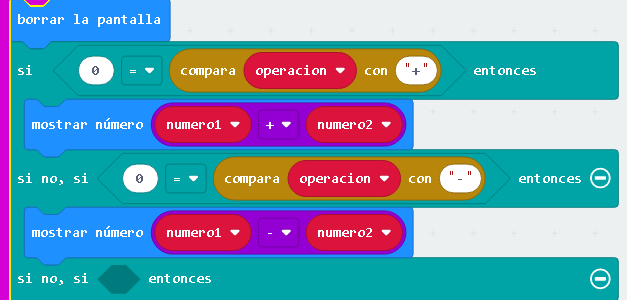
Listo, ya puedes probar el programa, para que muestre en el display de LEDs, la operación que se va ha ejecutar (suma, resta, multiplicacion o division), seleccionandola en el bloque: “al iniciar” en el bloque: “establecer “operacion” para”, como muestra la siguiente imagen:
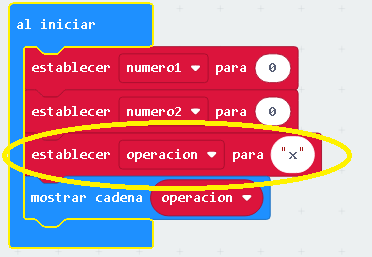
CALCULADORA. BLOQUES FINALIZADOS.
El siguiente programa para la calculadora, hace que al agitarse la tarjeta microbit, automáticamente sea seleccionado una de las operaciones matemáticas: suma, resta, multiplicacion o division.
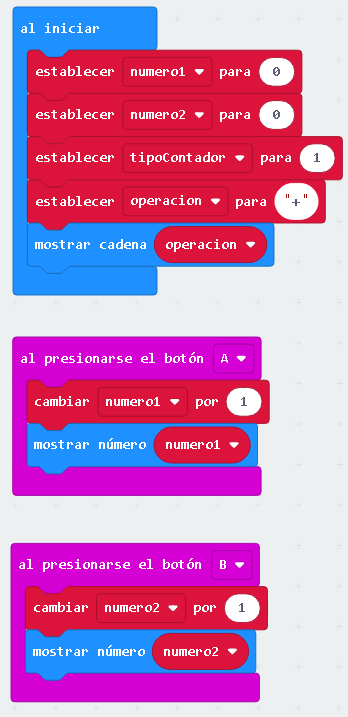
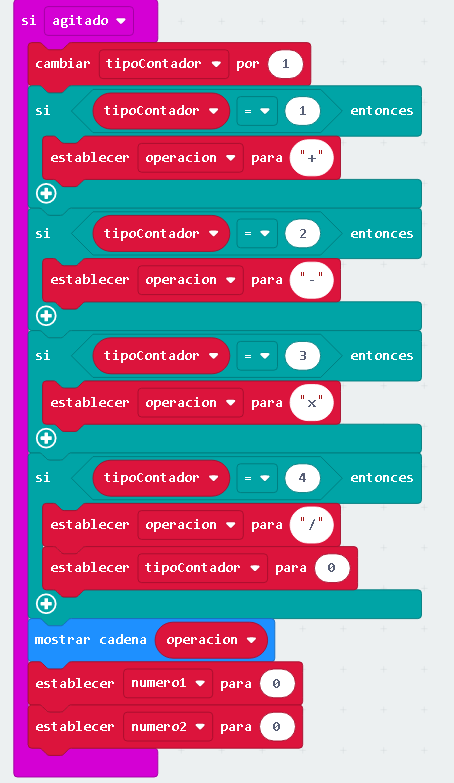
Para esto vaya al menú: “Entradas” y seleccione el bloque: “si agitado”, como muestra la siguiente imagen:
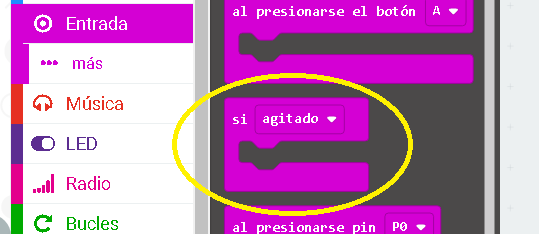
Ahora vaya al menú: “Variables” y cree una variable llamada: “tipoContador”. Esta variable se incrementará cada vez que se agite la tarjeta microbit y automáticamente selecciona una operación matemática, mostrándola en el display de LEDs. Observe los bloques que fueron usados en el bloque: “al iniciar” y en el bloque “si agitado” y construya los de la misma forma. Listo ya puedes probar la calculadora. Para agitar la tarjeta microbit de click en el botón: “SHAKE” que aparece en el simulador, como muestra la siguiente figura:
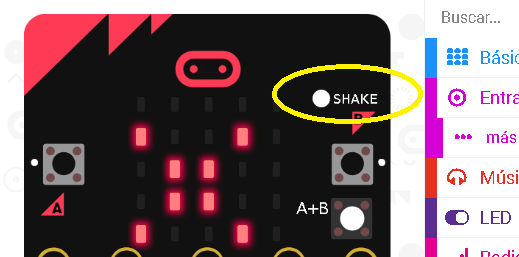
Divierte e imagina que otros proyectos se pueden hacer con matemáticas y la tarjeta microbit.